看清无线模式 混合模式很好很实用
我用的是802.11b无线网卡,你用的是802.11g无线网卡,而他用的是802.11n无线网卡,为什么他的无线网卡就可以成功连入无线网络,而我和你的就不行呢?这无线网络也没加密啊!
上面所说的这种现象在我们的无线生活中屡见不鲜,造成这种现象的主要原因就是无线路由器无线模式设置的问题。根据上面现象的描述,很可能是无线路由器将无线模式设置为了“11n模式”,这样11g和11b的无线网卡自然无法接入无线网络。
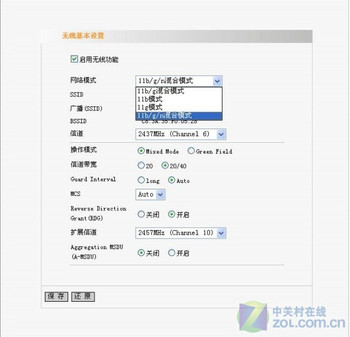
网络模式设置
解决办法:为了避免上述现象的出现,通常情况下我们应该将网络模式设置为11b/g/n混合模式,这样无论你使用哪种标准的无线网卡,都可以轻松连入无线网络。当然,如果是有特殊应用,或是出于安全考虑,也可以选择单一的网络模式。
信道匹配很重要 选AUTO最方便
新买了台笔记本,在商家试用无线网络,试用很正常。回到公司,连接公司的无线网络,应用一点问题都没有。开开心心回到家中,准备连接家里的无线网络,好奇怪啊,为何连不上呢?我这可是最新的产品啊!到底是为什么呢?

连接失败
这个现象也很常见,主要原因应该是出在信道设置方面。一般的无线网卡的信道设置范围是1-11,而无线路由器的信道设置范围是1-13。如果你将无线路由器的信道设置为12,自然无线网卡无法连接到网络。

信道选择
解决办法:进入无线路由器的Web配置界面,选择“无线设置”选项,在其中的信道选项中选择1-11的任意频段,这样无线网卡就可以连接到无线网络了。在这里,笔者建议大家选择“AUTO”选项,这样无线网卡会自动选择信道,省去了用户设置的麻烦。
操作系统又捣乱服务关闭的杯具
打开笔记本,使用无线网卡连接无线网络。咦,好奇怪啊,上次还能正常连接无线网络呢,怎么这次就连接不上了呢?我什么设置都没有改动过啊!
如果你也遇到了上述的现象,那多半是操作系统的问题,这里所说的操作系统问题与第一课所说的操作系统的版本无关,而是与操作系统中的WZC服务有关。相信细心地朋友已经在网络连接失败时见过WZC这个词了。
没错,Wireless Zero Configuration (WZC)服务是Windows操作系统中使用无线网卡的必要服务,如果这项服务被禁止或停用了,那无线网卡自然无法正常工作。
解决方法:开启WZC服务即可。具体方法是,右键点击“我的电脑”,选择“管理”,找到“服务和应用程序”。

服务和应用程序
选择“服务和应用程序”中的“服务”。
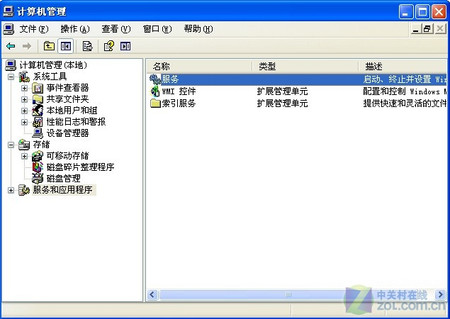
服务选项
双击“服务”选项,进入服务项列表。找到Wireless Zero Configuration服务,在打开窗口中选择“启动”即可。

启动WZC
好啦,再去试试吧,无线网卡又能正常连入无线网络了。
安装厂商自带软件
虽然在Windows系统中集成了无线管理程序,但毕竟不是无线网卡的专属管理程序,所以难免存在BUG。即使我们将前两课的问题全部排除,依然有可能出现无线网卡无法连接的现象。这时怎么办?当然是安装无线网卡自带的无线管理程序了,因为这些专属的管理程序更加稳定、信号搜索和接收能力也更强,推荐大家选用。

无线网卡专属的管理程序
解决方法:安装无线网卡自带的管理程序。用户可以通过随机光盘安装,或是到产品的官方网站下载。
更换高增益天线
由于无线信号是以电波形式传播的,所以随着距离的增加或是障碍物数量的增多,无线信号也将不断衰弱。用户在使用中会发现距离一远信号就很难搜索到,隔着承重墙,无线网络也会变得难以连接或频繁掉线。此时该怎么办?很简单,更换外置天线。

外置天线
解决办法:我们可以为无线路由器更换发射信号更强的高增益天线(建议5dBi以上),这样就可以增加无线信号的传输距离和穿墙能力,从而解决上述用户的问题。当然,更换的前提是你的无线路由的天线可以拆卸,如果不行,那只能调整无线路由的位置或是更换新的无线路由器了。